Keeping Documentation in sync with Azure Devops
There is a debate I see a lot in software engineering circles about whether code should be self documenting or not. This is normally argued by people that don’t want to spend the time writing good comments or updating documentation.
Personally I think these people lack a level of empathy for their future team members, including their future selves, and I can’t help but think that they hvaen’t been on a complex project for long enough to have to support it over time.
As you can probably tell, I don’t think complex software can be self documenting through the code. The codebases become too large and they often they have real complexity in them.
Dont get me wrong though, I think trying to write simple code that is easy to understand just by looking at it is a good idea. Keeping Loops short enough so you can see the start and end at the same time, breaking things out to clearly named functions, and making our variable names explicit, these are all good ideas and we should all do them.
However, that isn’t enough to make entire enterprise applications devoid of comments and documentation.
There are other types of documentation, such as:
- High level design documentations
- Business Requirements documentation
- API or Interface documentation
- Events and Command message contracts and who publishes and subscribes to them.
- Configuration values, their types and their effects
Just about every large project I have been involved in has had a need for this documentaiton. Most of them have a series of word documents that get created fairly early in the process. Then they struggle to keep them up to date through the project.
Other projects havemore success by created a wiki for the project. This normally works better than a Word document as it allows linking between the sections and a web like structure that better matches the interdependency between the components in a large system.
Documentation as Code
The major issue with both of these is keepign them up to date as the project moves forward. Making sure the documentation accurately reflects the system. This becomes harder as the code is worked on in branches and by distributed teams.
I think the best solution for keeping the documentation and application code in sync is to treat them the exact same way. I really want to be able to use the same tools to edit the documentation as you do code. The documentation and code should live together, be edited in the same tools, managed in the same source control tools, and branch and merge along with the code.
While I am a big fan of GitHub, I typically use Azure Devops (AzDo) for my work code repository. Therefore this example is designed around making this work in AzDo.
Setting Up and Azure DevOps Project
Open Azure Devops and login to your account. If you don’t have an account you should create a free one.
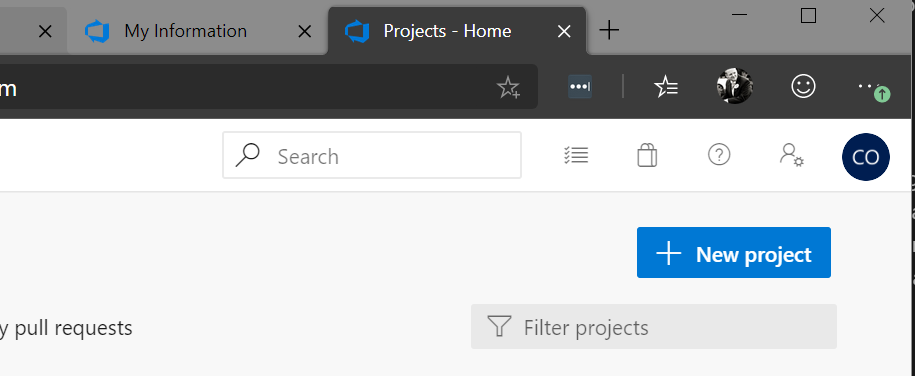
Enter the project information as you want:
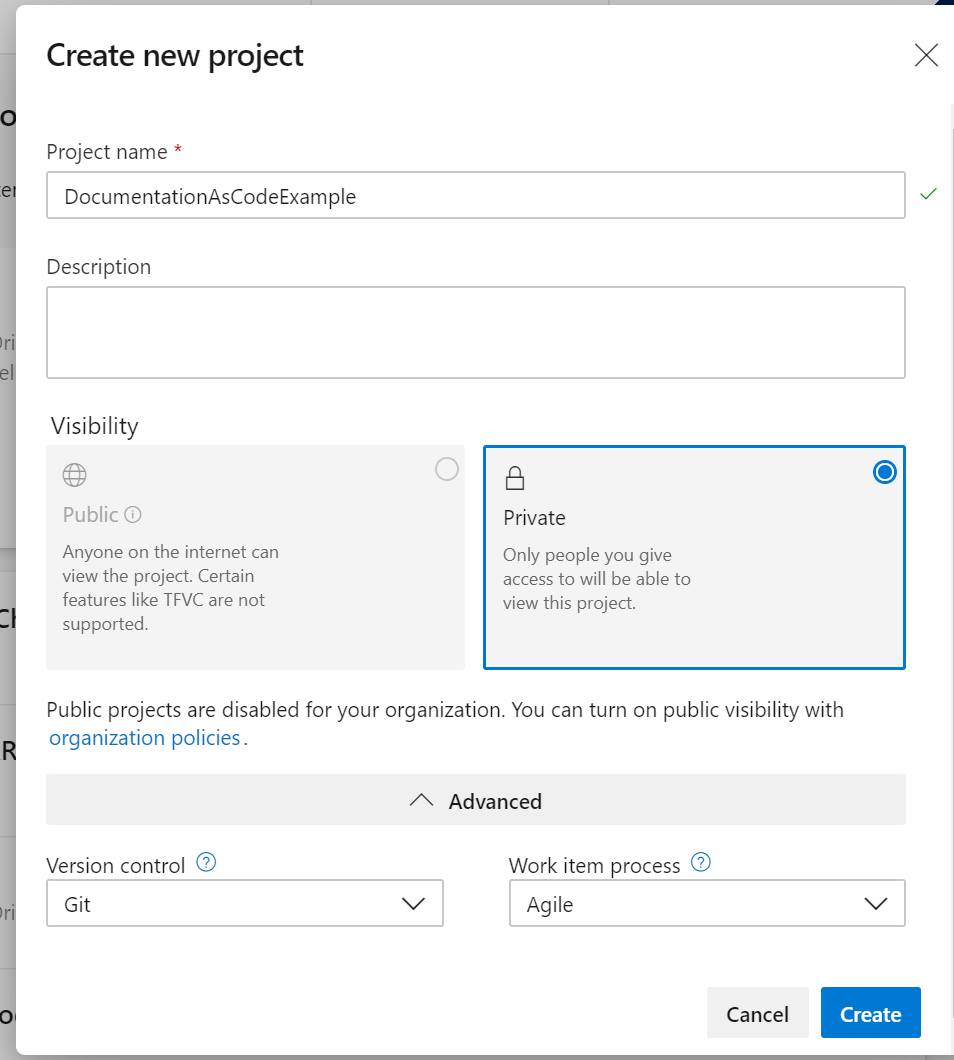
Now you have a new Azure Devops project, we need to put some code in there to document. So we can switch to the Repo tab and clone our new Repository. When you switch to the repository you’ll see the address to git clone under “Clone to your computer” Copy that address and a command prompt to where you want the code to be. You can do this by opening an Explorer window (Win+E) and navigating to the folder you want to hold your code folder. Then type cmd into the address bar. That will launch the command prompt in that folder. You should then be able to type:
git clone https://YOUR_ACCOUNT@dev.azure.com/YOUR_ORGANIZATION/YOUR_PROJECT/_git/YOUR_REPO YOUR_FOLDER_NAME
That will create a git clone of the Azure Devops repository. In my example I called that folder DocumentationAsCodeExample. When I do this it pops up a login box for my account that I use for Azure Devops. It also gives me a warning that I have cloned an empty repository, don’t worry about that, we’re about to make it not empty.
Creating the Code Project
I like to Open Visual Studio and create a new Empty Solution in that code folder. To do that I click “Create a new project” on the VS2019 launch windows. Then on the search box for project type, I type in ‘solution’ and select ‘Blank Solution’ from the project types.
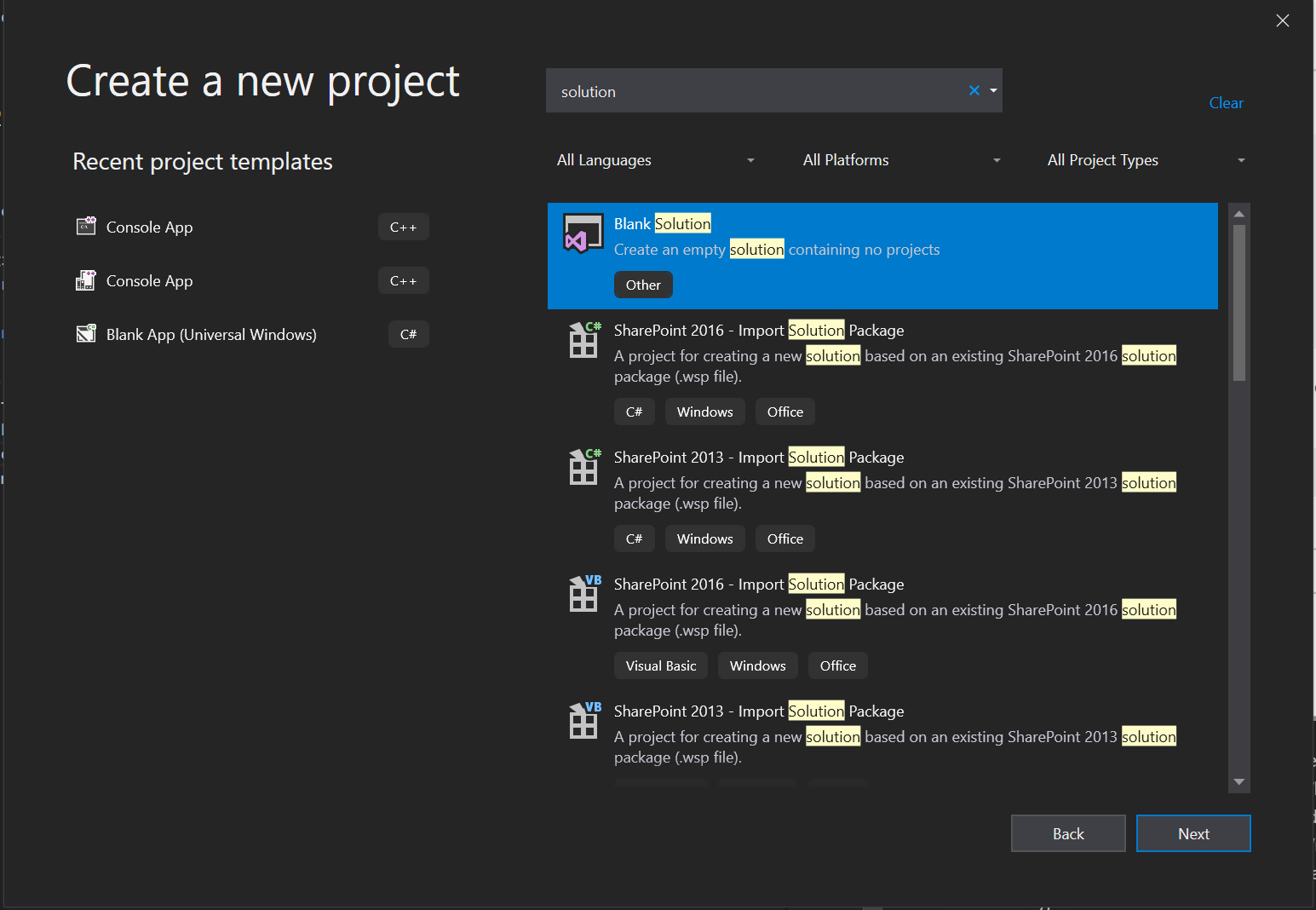
I make sure to create that new solution in the folder I just created when I cloned my repository.
In that empty solution I create two solution folders: Code and Docs.
Now in the Code folder I put all my, yes you guessed it, Code.
In the Docs folder I add a Class Library project and call it Documentation. Once this project is created, I delete the Class1.cs that comes part of it and I add a Readme.md file. This md extension is short for MarkDown. Its the format that people use to write wikis and other simple formated text things. It’s the format I use to write this blog.
If you don’t have it installed already, I recommend installing a MarkDown previewer extension into Visual Studio. I have a couple in Visual Studio Code and they make a pretty big difference in helping you understand how what you’re writing is going to come out. I think the best one I have for Visual Studio Code is Markdown All in One. It has a bunch of great features and keyboard shortcuts that make it easier. In Visual Studio Proper I have Markdown Editor.
Making Documentation
Now as you create your actual applicaiton, you can start to create documentation in the same Visual Studio window. As you write code you can write documents that describe it. It doesnt have to be explicit line by line documentation, but there is a structure where you can explain the high lever purposes.
Markdown is pretty versatile and allows for Headings, tables, links, images, etc. You can create all those things and in whatever structure works for you.
I have used this approach on multiple projects and it makes it much easier for people that are looking at commits to be able to see the documentation evolve inline with the code base.
Once you have created the Markdown structure you want to get started with, commit it to Azure DevOps git repository.
An Example project structure might look like this:
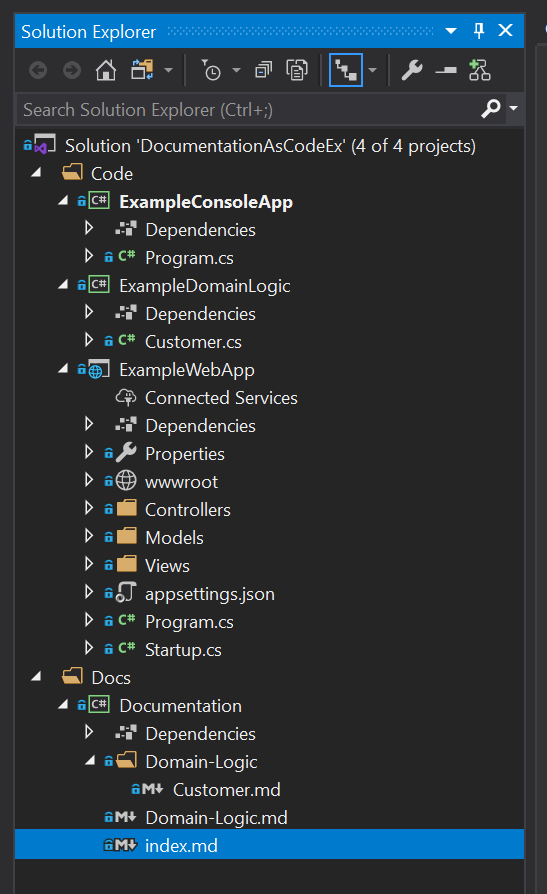
Notice in the Documentation project I have a folder called Domain-Logic. When we commit that, Azure Devops will remove the - and put in a space. Next to (not in) that folder I have a markdown file with the same name: Domain-Logic.md. This will be the page displayed when somone clicks on the Domain-Logic folder.
Creating the Azure DevOps Wiki
Open Azure DevOps and go to the overview section for your repository. There is a sub item in the menu called Wiki. Click that section and it should look like the below screenshot:
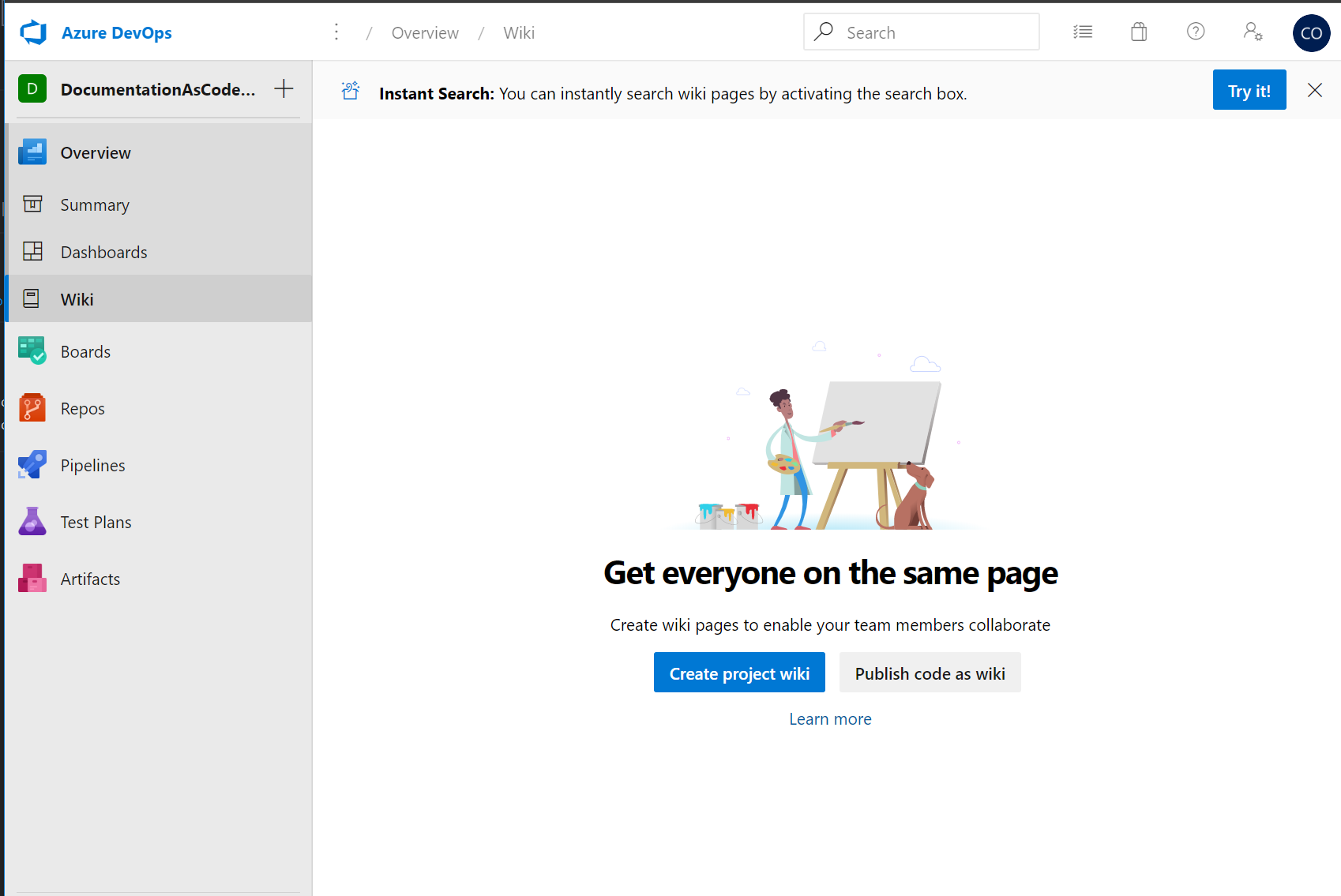
From here you need to pick Publish Code as Wiki.
You’ll click that option and get a dialog up that asks for what you want to publish.
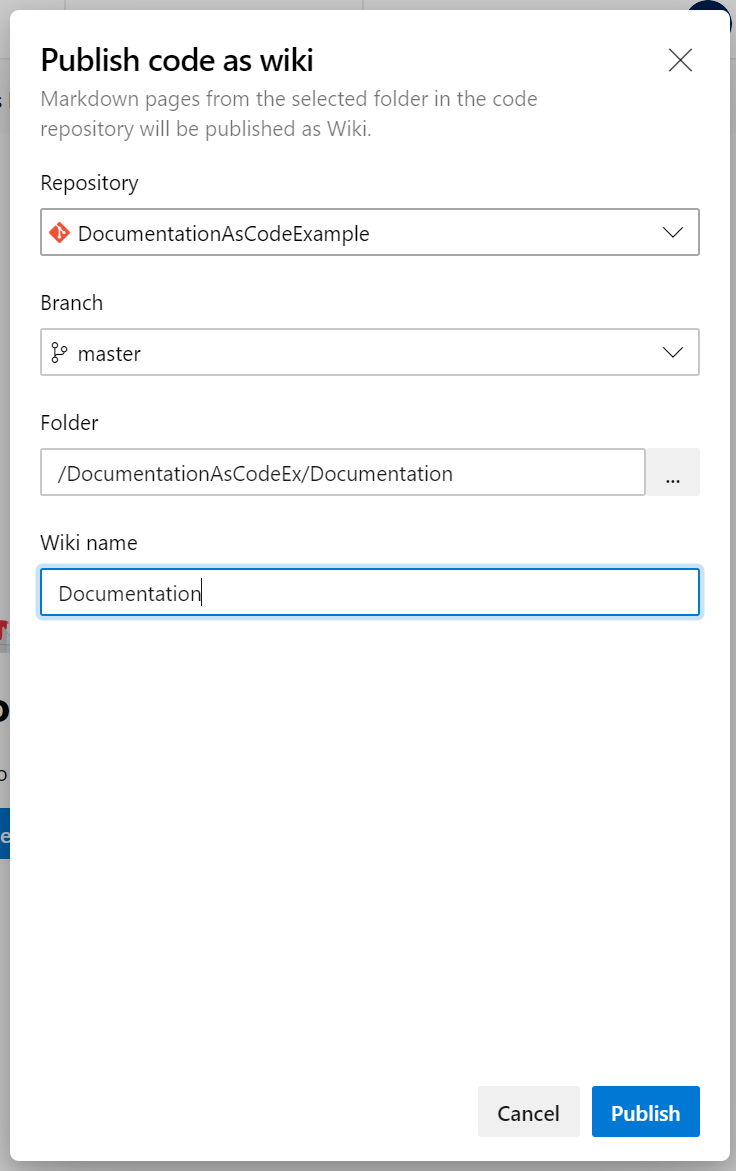
You need to pick the folder that has the root of the Documentation that we have created. This is probably in the Master branch. You then need to create a name for the Wiki. I normally stick with something simple like ‘Documentation’, but you can put anything in to identify the documentation. If you have lots of Repos for microservices then you can put the service/repo name in the title, like ‘Customer Service Docs’
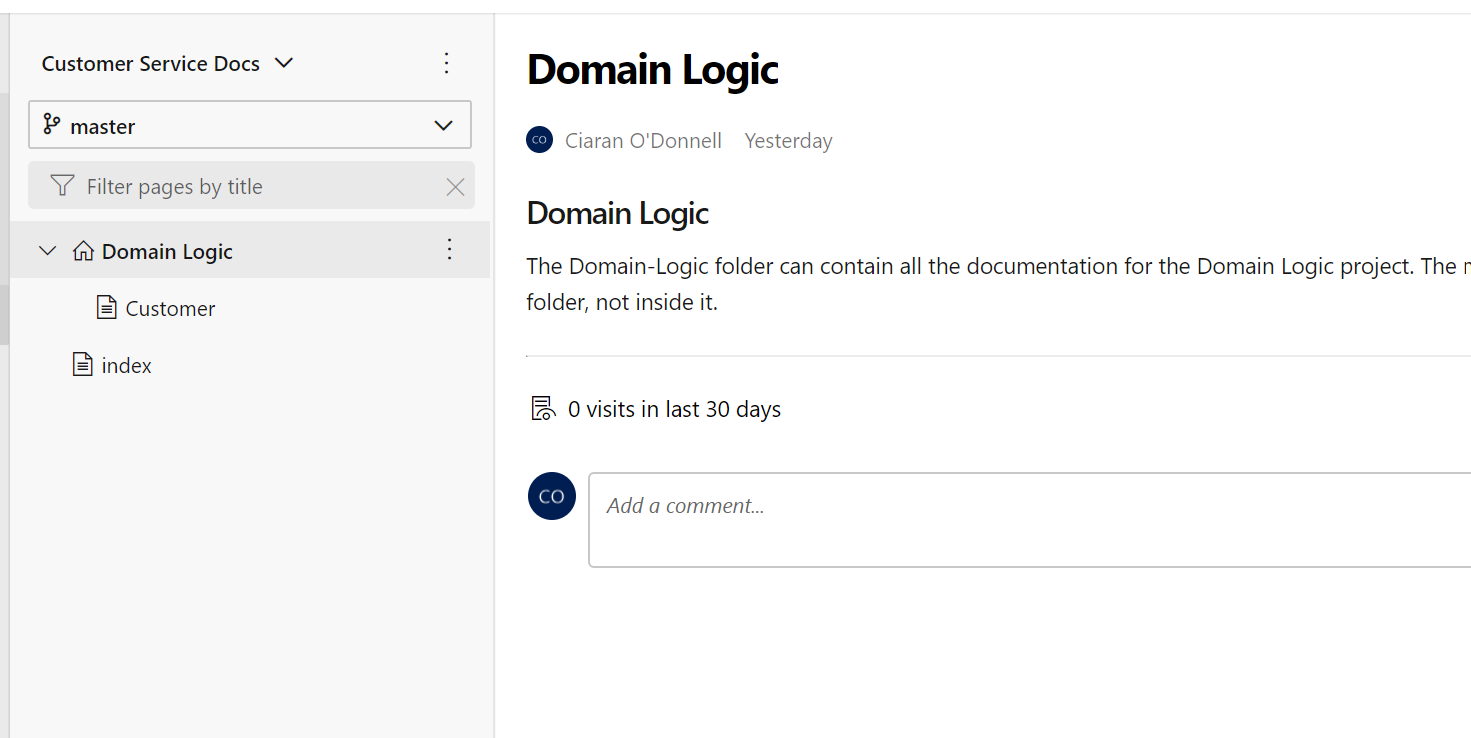
Branches
One other thing I like about using technique to hold the documentation for our code is Branching. Having a clear understanding about state of an application in each branch or at each point in your application history is challenging. Commiting the documentation as a wiki with your source code means you have versioning and branching capability the same as you do with the code itself.
You can event actually publish different branches of the code as branches of the wiki. Below the name of the Wiki, you can see a drop down list that currently has master in it. Also in that list is the option to publish a new branch.
Here you could put develop, or specific release branches such as release/release-1. Whatever your branch naming convention and git workflow looks like.
This easily enables people to understand the differences between your branches, especially when they are previous relesaes that your team are looking to support.
Summary
I really think including the documentation of your application/service in the same workflow and tooling as the actual development itself gives a lot of benefits. The largest of which is preventing it getting stale.
This does however require discipline in the team, code reviews to ensure compliance, and good documentation writing to make it valuable to the team.
Comments